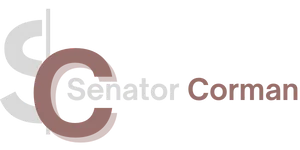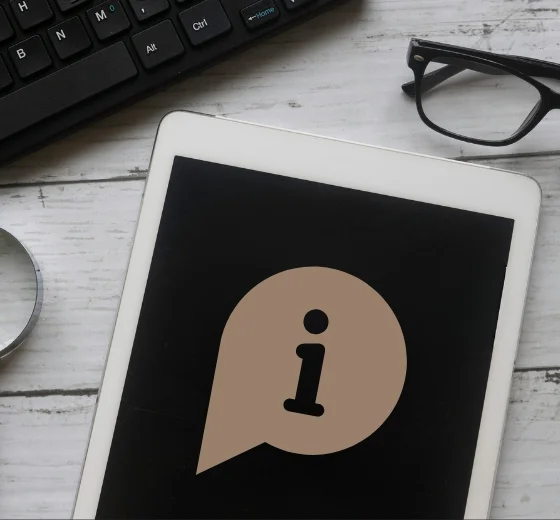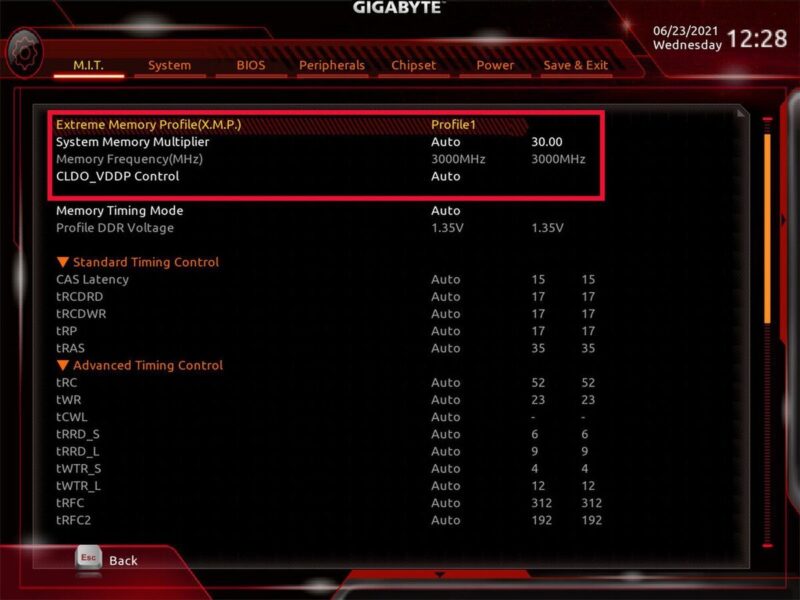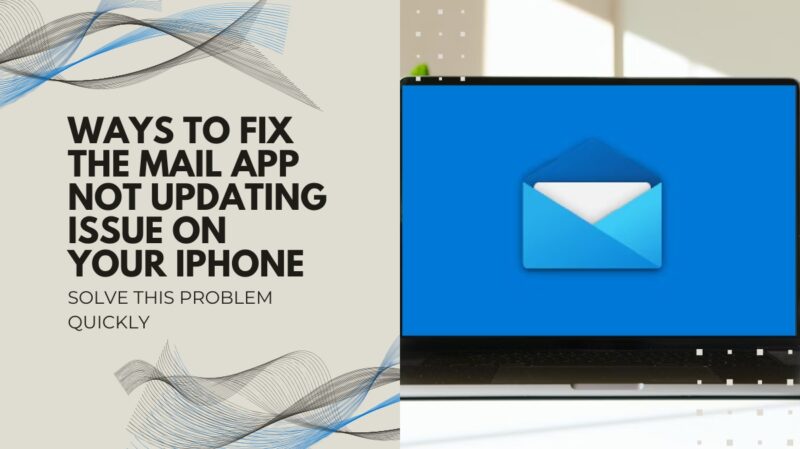When your screen turns green, it means the monitor is receiving the green color more than the others.
Here are some common reasons for a green monitor screen and their fixes.
1. Check Your Display Cables
A loose or damaged cable may disrupt the signal transmission between your computer and the display, causing a green tint.
To check the cables:
- Turn off your computer and monitor.
- Unplug the display cable from both the monitor and the computer.
- Inspect the cable for any visible damage, such as bent or broken pins.
- Plug the cable back in, ensuring a secure connection at both ends.
- Turn on the computer and monitor to see if the issue is resolved.
- If the problem persists, try using a different display cable, as the existing one may be faulty.
2. Update Your Graphics Driver

An outdated graphics driver can also cause a green screen issue. To update your graphics driver:
- Press the Windows key + X and click on ‘Device Manager.’
- Expand the ‘Display adapters’ section.
- Right-click your graphics card and select ‘Update driver.’
- Choose ‘Search automatically for updated driver software.’
- Follow the on-screen instructions to complete the update.
- Restart your computer after the update is complete.
3. Adjust Your Monitor Settings
Look for settings like color temperature, gamma, and contrast, and reset them to factory defaults. If you’re unsure how to do this, consult your monitor’s user manual for guidance.
4. Check for Electromagnetic Interference
Electromagnetic interference (EMI) from nearby devices can also result in a green display. To rule out EMI as the culprit:
- Turn off and unplug all electronic devices near your monitor, such as speakers, routers, and cell phones.
- Reposition your monitor away from potential sources of EMI.
- Turn your monitor back on and see if the issue persists.
5. Test Your Monitor on Another Computer

This will help you determine whether the issue lies with your display or your computer. If the problem persists on another computer, the monitor may be faulty.
6. Test Your Computer on Another Monitor
Similarly, if your monitor works fine on another computer, test your computer with a different display.
7. Perform a System Restore
A system restore will revert your computer to a previous state before the issue occurred.
To perform a system restore:
- Type ‘system restore’ in the Windows search bar and press Enter.
- Click on ‘Create a restore point.’
- In the ‘System Properties’ window, click on the ‘System Restore’ button.
- Follow the on-screen instructions to restore your computer to a previous date.
8. Check for Hardware Issues
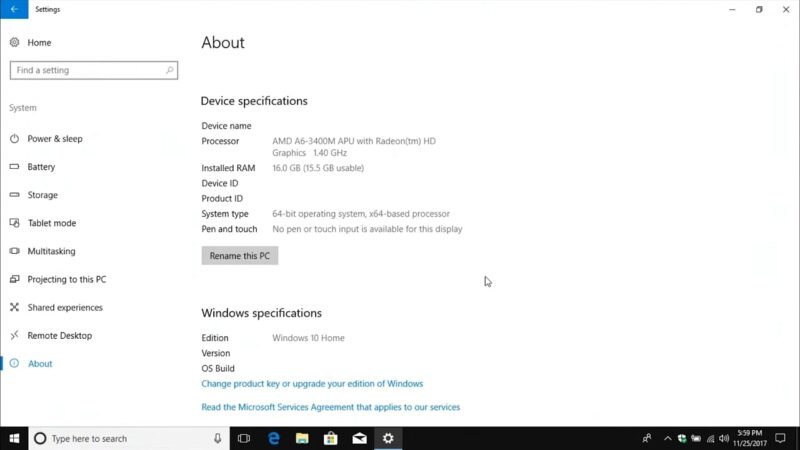
If you’ve ruled out software and cable issues, consult a professional technician to diagnose and repair any hardware problems. It’s essential to address hardware issues promptly to prevent further damage to your system.
9. Consider a Monitor Upgrade
Monitors have come a long way in recent years, with advancements in technology resulting in higher resolutions, improved color accuracy, and faster refresh rates. Investing in a new monitor can provide an enhanced visual experience and help you avoid future display issues.
Additional Tips
1. Adjust Color Profiles
Incorrect color profiles can also cause a green tint on your monitor. Color profiles help your computer and monitor communicate to display accurate colors. To adjust or change color profiles:
- Right-click on your desktop and select ‘Display settings.’
- Scroll down and click on ‘Advanced display settings.’
- Click on ‘Display adapter properties for Display X.’
- In the new window, click on the ‘Color Management’ tab.
- Click on ‘Color Management…’ and then the ‘Devices’ tab.
- Select your monitor from the list and click on ‘Profile.’
- Choose a new color profile or revert to the default profile.
- Click ‘OK’ to apply the changes.
2. Reinstall Graphics Card Drivers
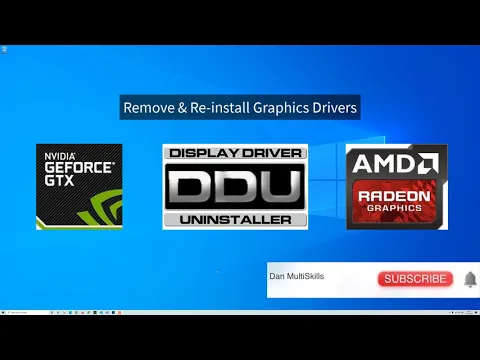
If updating your graphics card driver didn’t resolve the issue, try reinstalling it. This process will completely remove and then reinstall the driver, which can sometimes resolve persistent display problems.
To reinstall your graphics card driver:
- Press the Windows key + X and click on ‘Device Manager.’
- Expand the ‘Display adapters’ section.
- Right-click your graphics card and select ‘Uninstall device.’
- Confirm the uninstallation by clicking ‘Uninstall.’
- Restart your computer, and Windows will automatically reinstall the graphics card driver.
3. Explore Alternative Display Connectors
If possible, try using a different connector type to see if it resolves the issue. For instance, if you’re currently using an HDMI cable, switch to a DisplayPort cable, or vice versa. This can help you pinpoint whether the problem is specific to a particular connector type.
4. Update Your BIOS
An outdated BIOS can sometimes cause display issues. Check your computer or motherboard manufacturer’s website for instructions on how to update your BIOS safely. Be cautious, as updating the BIOS incorrectly can cause severe system problems.
5. Inspect Your Graphics Card

Physical damage to your graphics card can also lead to a green monitor. To inspect your graphics card:
- Turn off your computer and unplug it from the wall.
- Open your computer case according to the manufacturer’s instructions.
- Locate your graphics card and carefully remove it from the PCIe slot.
- Inspect the card for signs of damage, such as burns or broken components.
- If there is no visible damage, reseat the card in the PCIe slot, ensuring a secure connection.
- Close your computer case and power on the system.
- If you find any signs of damage on your graphics card, consider replacing it.
Closing Thoughts
A green monitor can be frustrating, but with these nine troubleshooting techniques, you’re now equipped to diagnose and fix the problem. Remember to start with the simplest solutions, such as checking cables and adjusting display settings, before moving on to more complex tasks like system restores and hardware diagnostics. With patience and persistence, you’ll have your monitor displaying accurate colors in no time. And if all else fails, a new monitor might just be the perfect excuse to upgrade your visual experience.